WordPressのサーバー移転は、何度も行いました。最初はおっかなビックリやっていました。
そんなWordPressのサーバー移転、いわゆるWordPressのお引越しについて書いてみたいと思います。
※なお、作業に当たりましては十分にバックアップを取り各自の責任において行って下さい。当方は一切の責任を追わないものといたします。
目次
WordPressのお引越し手順
1:移転先のサーバーを選定する
WordPressが動く環境のサーバーを用意する。
MySQLとphpMyadminがつかえるサーバーを選ぶ
データのバックアップ
1:FTPクライアント(FFFTPやWINSCP)などを使って現行のFTPサーバーから全てダウンロードする。

写真はFFFTPです。
※データが多い場合は一度にダウンロードせず、何回かに分けてダウンロードするといいです。
2:MySQLからデータをエクスポートする。
phpMyadminやAdminerなどを使ってMySQLのデーターベースのエクスポートを行います。
どちらを使っても出来ます。初めてやる方はphpMyadminをオススメいたします。
理由は情報がたくさんWeb上にあるのでトラブルなどの回避方法などの情報を集めたりするのが容易です。
また、一度はphpMyadminを使っておくとCMSとデータベースの関係などの勉強にもなるので、大変にスキルアップにつながります。
phpMyadminの使い方。
1:phpMyadminをダウンロードします。
2:解凍後にサーバーにアップロードします。
3:インストールします。
4:各種設定の後、phpMyadminにてデータベースにアクセスします。
5:該当データベースよりエクスポートします。
参考リンク
Adminer
phpで作成されたプログラムです。インストール方法もいたって簡単です。
また、動作が軽いのでデータの多いDBのエクスポートに対して非常に効果的です。
実際、phpMyadminでエクスポートしたらデータが空っぽということがあります。これはサーバーで設定された処理時間がオーバーするとタイムアウトになってエクスポートがうまくいかない事象が発生いたします。レンタルサーバーなどですと、サーバーの設定を変更することが出来ないのでお手上げになってしまいます。
そのようなときにこちらのツールは役に立ちます。
参考リンク
シンプルで軽いphpMyadminの代替 データベース管理プログラム「Adminer」を使おう
Adminerの入手方法
www.adminer.orgから入手する。

Adminerの設定方法
Adminerの設定方法は日本語の解説ページがありましたが、どうやら最新バージョンに適していないようです。V.4.2.5については解説ページになかったので忘備録として書いてみます。

V.4.2.5の場合はダウンロード後、解凍後adminer.phpをindex.phpがあるフォルダにいれるだけで使えました。
それ以外のバージョンの場合は、WordPressのダッシュボード上から各種設定など行うようですが、この場合は必要ないようです。
こちらのほうが便利だったりします。
便利な理由としては、「WordPressがなんらかの不具合で立ち上がらない場合でも独立して動かすことが出来る」からです。
お名前.comのレンタルサーバーはWordPressが何らかの不具合や不本意なphpの動作などが検知されると、サーバー機能に制約を設けられたり、最悪の場合、サーバー自体がロックをかけられてしまいます。そういった際にはWordPressのダッシュボードと独立して動かかせる方が便利ですね。
こうなるともはやphpMyAdminと機能的には変わらなくなります。動作が軽い分、phpMyAdminよりも優れいていると思います。
1:ダウンロードしたら、adminer.phpをindex.phpと同じフォルダにアップロードする
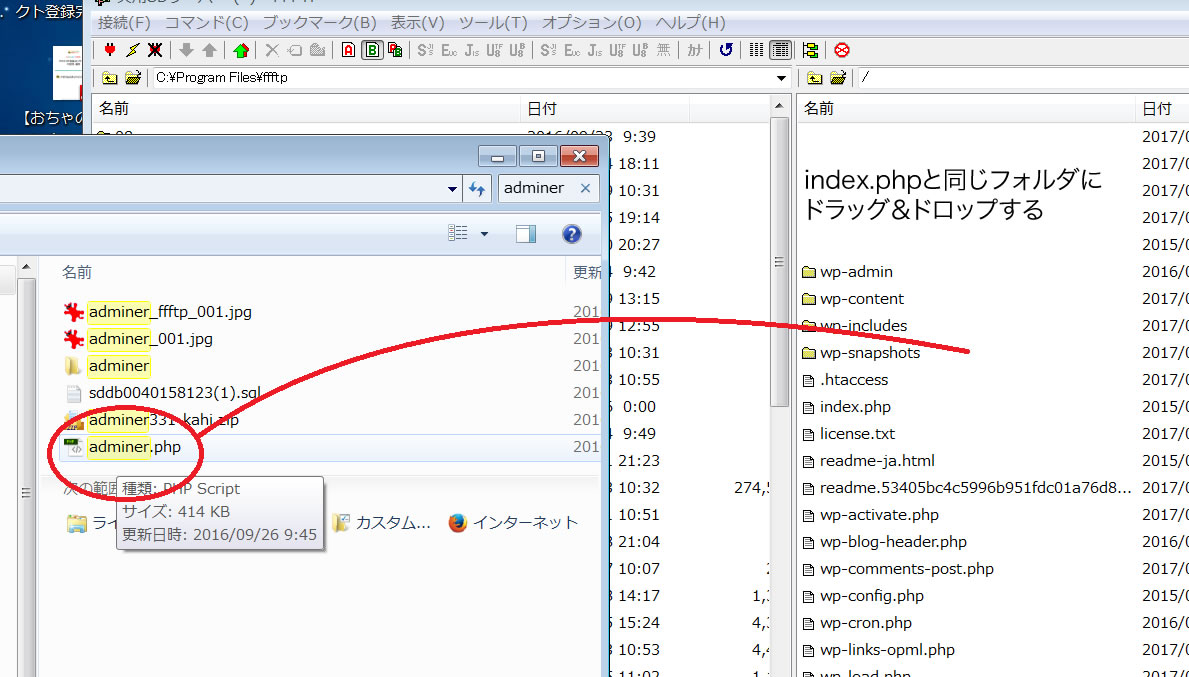
2:アップロードしたadminer.phpにブラウザでアクセクせする。
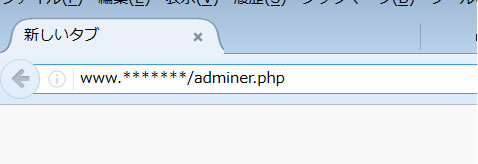
3:MySQLにアクセクせするための情報の入力を求められるので、config.phpにある必要事項を入力
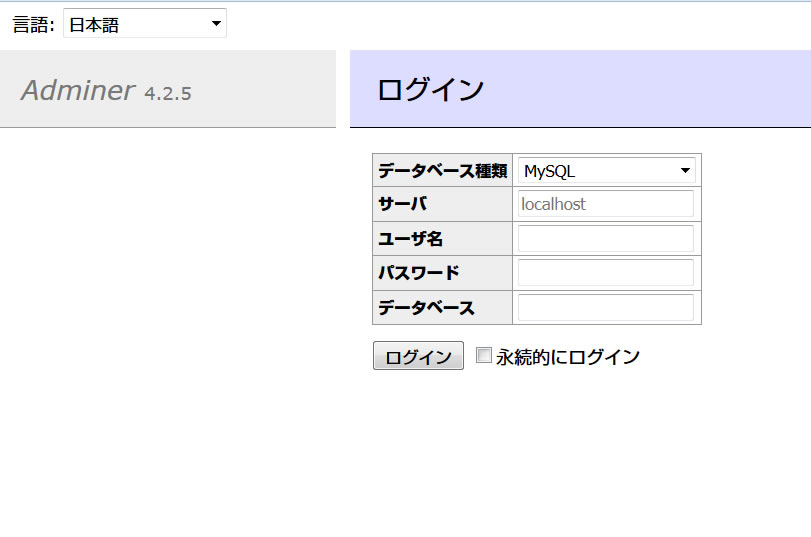
入力項目について
データーベース種類:MySQL(デフォルト)
サーバー :/** MySQL hostname */ define(‘DB_HOST’, ‘ここの値を入れる’);
ユーザー名 :/** MySQL database username */ define(‘DB_USER’, ‘ここの値を入れる’);
パスワード :/** MySQL database password */ define(‘DB_PASSWORD’, ‘ここの値を入れる);
データーベース :/** The name of the database for WordPress */ define(‘DB_NAME’, ‘ここの値を入れる’);
ログイン後の画面はこちらです
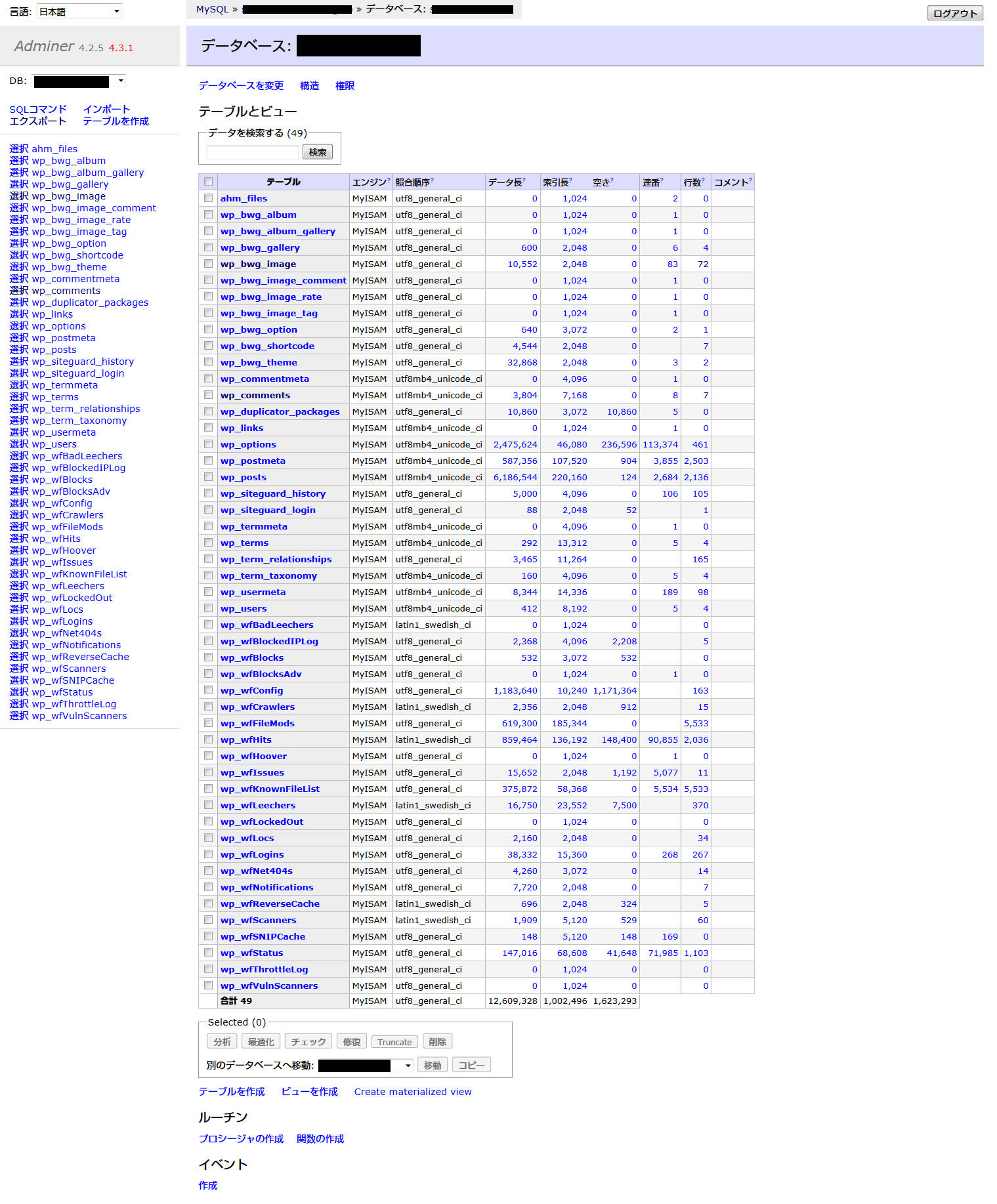
4:エクスポートをクリックし
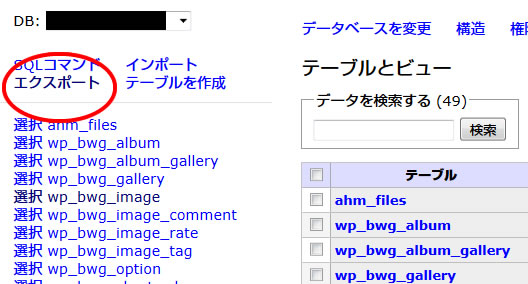
エクスポートのボタンが出てくるので、こちらをクリック
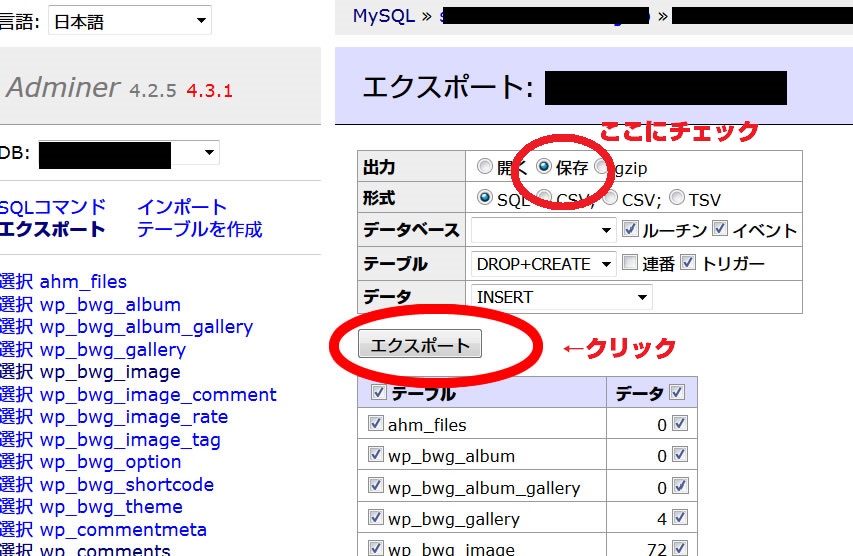
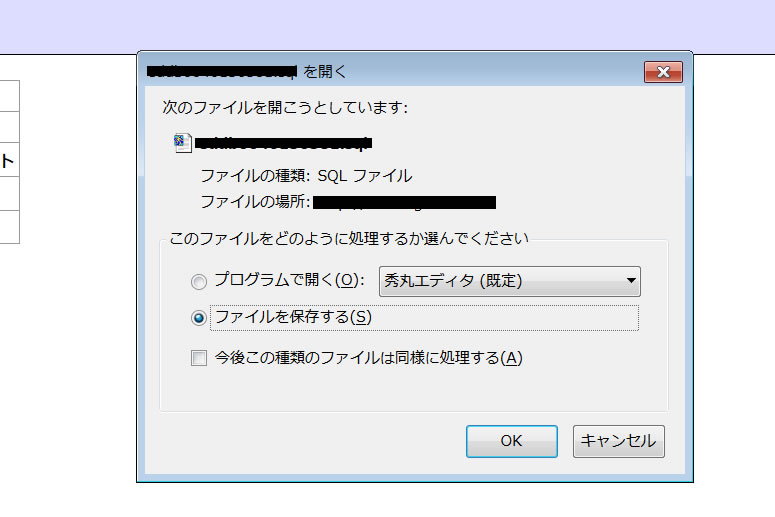
MySQLのデーターベースを任意の場所にダウンロードします。
WordPressのデーター移行
1:新サーバーにFTPクライアントをつかってアップロートする。
2:新サーバーにphpMyadminをつかって、DBを新規作成し、そのデータにエクスポートしたSQLデータをインポートする。
※できれば、旧サーバと同じ設定のDBをつくると修正が少なくて済みます。
3:wp-config.phpのデーターベースの設定を上記で作ったDBの情報を入れる
ドメインの振り向先変更
全てが完了したら、ドメインの振り向先を新サーバーの要件に当てはまるように、DNSのプライマリ、セカンダリを調整いたしましょう。