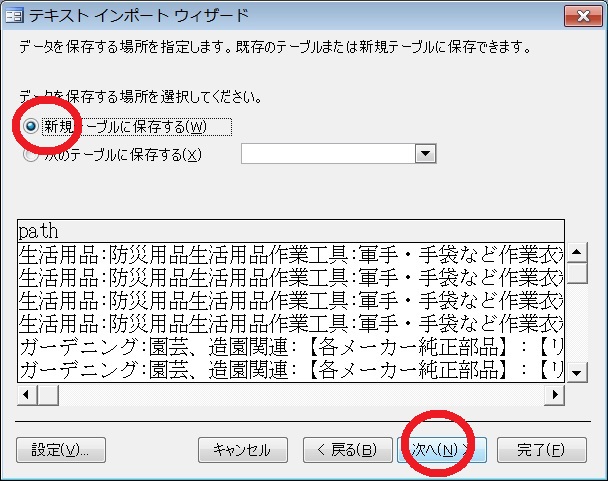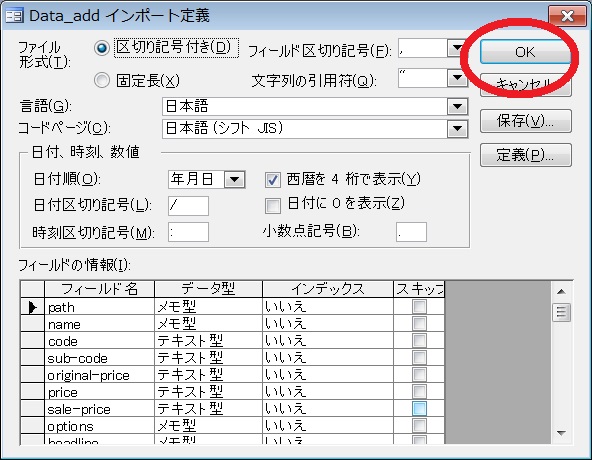※こちらのページはお客様の内容については一切保証するものではございません。各自が自己責任の下で行って下さい。
前回まではサーバーサイドのサービスを使って主要な項目の置き換えをご紹介いたしました。
しかしながら、送料設定や選択項目肢など変えなければいけない箇所が変更できていません。
そういった際は、一度、ローカルのパソコンに(自分が使っているパソコン)に保存して、編集をする必要があります。
今回はローカルでの編集作業についてご紹介いたします。
編集の流れ
まず、ストアコンバーターのメインメニューより最下部にある「ヤフー用完成データ」の項目にある「ヤフー形式CSVダウンロード」をクリックし、
自分のパソコンの任意の場所に保存します。
この保存したファイルをガシガシ編集していきます。
保存したファイルは違うフォルダなどを用意してバックアップを取っておくと安全だと思います。
また、万が一バックアップを取っていなくても先ほどのボタンをもう一度クリックすると前回のファイルと同じものをダウンロードできます。
ただしサーバーに別な楽天からのCSVを読み込んでしまうとサーバーにおいてあるファイルも上書きされてますので注意が必要になります。
ローカル編集で必要なソフト
ローカル環境(自分のパソコンに保存して自分のパソコン上で編集する)での編集作業はテキストエディタやCSVファイルを編集するソフトを用いて必要項目を編集していきます。
注意
CSVファイルをExcelで開くとデータが壊れてしまします。
例えば商品コードで0からはじまるデータなどは自動修正されてアタマの0が消されてしまいます。
例:商品コード 0123456 → これが123456に自動修正されてしまう。
他にもExcel特有の自動編集機能によってデータが書き換えられてしまいます。
極力、ExcelをつかわずAccessやテキストエディタを使うようにしましょう。
Microsoft Accessの使い方
まずはAccessにてデータを取り込む方法のご案内です。
まず初めにMicrosoft Accessを起動させます。
起動したら「新規作成」から「空のデータベース」をクリックします。
クリックすると任意の場所に名前を付けて保存します。
次に「ファイル」より「外部データの取り込み」から「インポート」をクリックします。
取り込むファイル種類をCSVに変更します。
デフォルトのままの場合、data_add.csvを選択します。ちなみにquantity.csvは在庫数の設定用のファイルになります。
すると、テキストインポートウィザードが立ち上がります。
次へをクリック
↓ここで区切り記号付き- カンマやタブなどでフィールドが区切られている(D) にチェックを入れます。
ここで、先頭行をフィールド名として使う(R)にチェック、テキスト区切り記号を「”」を選択。
最後に設定を押します。
取り込む際のデータ型の定義
Accessにデータを取り込む際にデータ型の定義を行います。プログラムを含め、コンピュータの世界ではデータの種類を「型」と呼び、その種類ごとによって区別されています。細い説明は省きますが、ここで重要なのは使うのはデータの長さです。
例えば、単純に商品名で「新発売 電動歯ブラシ美がけーる」くらいの長さのデータと、商品ページを構成するコーディングなどは圧倒的に文字数が違います。
Accessのデフォルトの「テキスト型」は最大255文字までとなります。これ以上の文字数は65,536文字可能な「メモ型」を使います。
この設定を行わないと、ことごとくエラーで弾かれて、255文字から溢れたデータは切り捨てられてしまいます。
ここでは、それぞれの項目に合わせて、メモ型に変更する例を紹介します。
path をメモ型に変更しました。
以下、メモ型に変更したほうがいいところは以下のとおりです。
path:表示先カテゴリ
name:商品名
options:オプション
headline:ヘッドライン
caption:キャプション
explanation:商品説明(PC・スマホ共通)私は楽天のモバイルに設定します
additional1:商品説明 PC向けの
additional2:商品説明 PC向けの
additional3:商品説明
sp-additional:スマホの商品説明
ここには入れてませんが、おすすめ情報などのrelevant-linksなどもメモ型にするといいです。
また、他にも取り込んだ際に文字数オーバーでエラーが出たら、「メモ型」に変更して取り込み直すと大丈夫です。